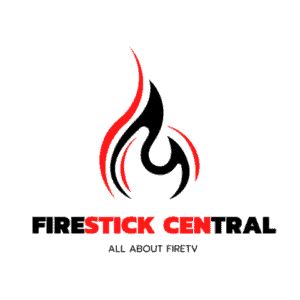In this comprehensive tutorial, I will walk you through the process of effortlessly Install & Set up Kodi 20.2 Nexus on FireStick FireStick device, all in just a matter of 2 minutes. The beauty of this guide is that it is compatible not only with FireStick but also with FireStick 4K, 4K Max, Fire TV, FireStick Lite, and Fire TV Cube. Before we dive into the installation instructions, let’s kick things off with a quick introduction.
What Is Kodi?
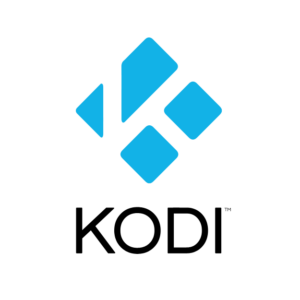
Kodi, originally known as XBMC (Xbox Media Center), is a remarkable open-source media player that has evolved over the years. It was initially developed for the Xbox console back in the early 2000s but has since grown into a powerful, versatile, and entirely free media player.
One of Kodi’s standout features is its ability to help users manage and enjoy their digital media collection, which includes TV shows, movies, series, and much more. The media player boasts compatibility with a wide range of audio and video formats, making it a go-to solution for media enthusiasts.
Kodi is not limited to a single platform; instead, it is available on all major hardware platforms. Whether you’re using FireStick, Android, Linux, iOS, Windows, or Mac, Kodi has got you covered, providing a seamless media experience across devices.
What sets Kodi apart is its user-friendly design and intuitive layout. It offers users the flexibility to install addons from both official and unofficial sources. These add-ons greatly expand Kodi’s capabilities, allowing you to access live TV, a vast library of content, integration with various services, and much more, making it a versatile and all-in-one media platform.
Is Kodi Safe & Legal?
It’s worth noting that Kodi itself is a secure platform. It’s readily available for download from reputable app stores like the Google Play Store and Microsoft Store, which adds an extra layer of security.
When it comes to Kodi add-ons, those sourced from the Official Kodi Repository are both legal and safe. The official repository ensures that these add-ons meet certain standards and are free from security threats.
However, it’s crucial to exercise caution when dealing with unofficial repositories and add-ons. These are often developed by third-party entities and can pose security risks. There’s a possibility that unofficial add-ons may contain malware or other vulnerabilities that could compromise your device’s safety.
To maintain a secure Kodi experience, it’s advisable to stick to add-ons from the official repository. Additionally, regularly updating Kodi and installing security patches will help keep your system safe from potential threats. It’s always a good practice to stay informed about the safety of the add-ons you choose to install.
It’s important to clarify the legal aspects of Kodi. Kodi itself is a legal platform, but the legality of your actions using Kodi depends on how you use it. Add-ons from the Official Kodi Repository are generally legal and safe, as they adhere to legal standards and regulations.
However, the situation changes when dealing with unofficial add-ons. Many unofficial add-ons facilitate copyright infringement by providing access to pirated versions of movies, TV shows, and other copyrighted content. Engaging with such unofficial add-ons may expose you to legal consequences due to copyright violations.
Kodi’s open-source nature allows for flexibility in downloading content from various sources, including third-party add-ons and repositories. To protect yourself legally and maintain your online privacy, it’s advisable to use a high-quality VPN like ExpressVPN while using Kodi, especially when exploring third-party add-ons. A VPN helps safeguard your identity and data, reducing the risk of legal repercussions.
Why Kodi for FireStick?
Amazon Fire TV and FireStick are among the most popular streaming devices, providing access to various well-known entertainment services such as Netflix, BBC iPlayer, Hotstar, Amazon Prime Video, and more. However, enjoying content on these platforms often requires costly subscription fees. This is where Kodi becomes a valuable addition. Kodi offers access to an extensive library of content without the need for expensive subscriptions, making it an attractive option for FireStick users.
Installing Kodi on FireStick opens up a world of free multimedia content, some of which may not be accessible in your region or may come with a hefty price tag. Kodi essentially acts as a gateway to a vast array of free media, enhancing your streaming experience on FireStick.
It’s worth noting that if you already have Kodi installed on your Fire TV or Fire Stick and are seeking a straightforward update to version 20.2 Nexus, you can refer to the guide on how to update Kodi on your FireStick. This will ensure you have the latest version of Kodi for an optimal streaming experience.
Read: Comprehensive Guide on How to Install and Utilize the Best VPN for FireStick
Attention, FireStick Users!
It’s crucial to be aware that governments and internet service providers (ISPs) continuously monitor your online activities. Accessing copyrighted content on your Fire TV Stick could potentially lead to severe consequences. Currently, your IP address, 119.73.102.18, is visible to anyone observing your online presence. For this reason, I strongly recommend utilizing the finest FireStick VPN to safeguard your IP address and enjoy secure streaming of your favorite content.
I personally rely on ExpressVPN, recognized as the fastest and most secure VPN solution. It is incredibly user-friendly and can be effortlessly installed on any device. Moreover, ExpressVPN offers a risk-free 30-day money-back guarantee. In the event that you are not entirely satisfied with the service, you have the option to request a refund. As an added bonus, ExpressVPN currently provides an exceptional offer: three extra months for free when you subscribe to their annual plan!
Here are some compelling reasons why using a VPN at all times is essential:
Read: Comprehensive Guide on How to Install and Utilize the Best VPN for FireStick
How to Install & Set up Kodi 20.2 Nexus on FireStick

Kodi for Fire Stick opens up a world of streaming possibilities, and in this guide, you’ll discover multiple methods to install Kodi on your FireStick. It’s important to note that this tutorial is purely educational, and FireStickTricks.com does not own, host, operate, resell, or distribute any streaming apps, add-ons, websites, IPTV, or services.
The page may contain some unverified services, and the legality of these services in various regions is not guaranteed. It’s essential to conduct your own due diligence when using any unverified apps or services and only stream content that is available in the public domain. The end-user is solely responsible for the media they access.
Now, let’s explore the various ways to install Kodi on your FireStick and make the most of its streaming capabilities.
Here is the Step by Step guide on Install & Set up Kodi 20.2 Nexus on FireStick:
STEP 1: Get the Downloader app
The most popular, straightforward, and quickest method for installing Kodi on your Fire TV Stick involves using the Downloader app. This method, when followed carefully, takes no more than 2 minutes.
Downloader is a free app available on the Amazon App Store, and it greatly simplifies the Kodi installation process.
Let’s begin with the first step:
1. Navigate to the FIND option located in the middle bar on the FireStick home screen. Then, select Search.

2. In the search results, locate and click on the Downloader app.

3. Select the “Download” button to begin the installation process.
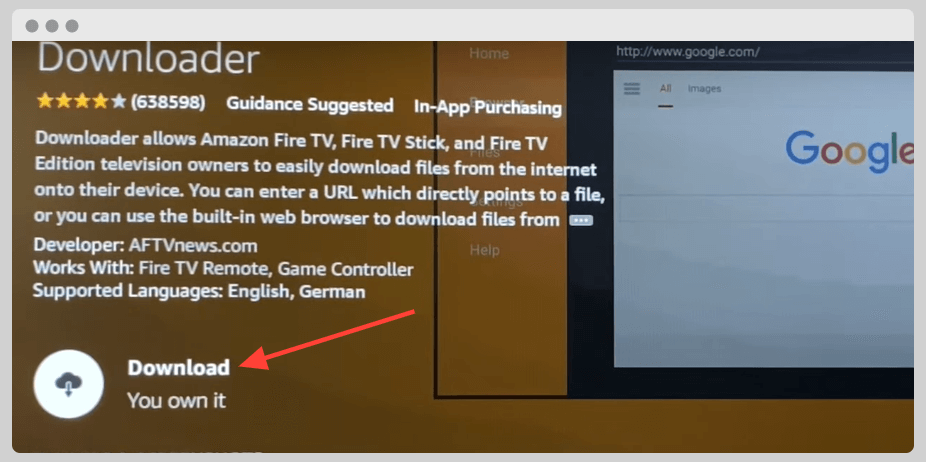
Now that you’ve successfully downloaded and installed the Downloader app on your Fire TV or Fire Stick, you’re just a few steps away from installing Kodi.
STEP 2: Prepare Your FireStick for Kodi Installation
If you have just purchased your Fire TV or FireStick and haven’t set it up, here’s how to set up Fire Stick for the first time.
Once you set up your Stick successfully, prepare it for the Kodi installation.
You’ll make four tweaks:
1. Enable ADB debugging.
2. Enable the Downloader to install third-party apps.
3. Turn OFF Device Usage Data.
4. Turn OFF Collect App Usage Data.
You can easily do all of this by following these steps:
1. Navigate to Settings on your Fire TV Stick. You can find this in the middle bar on the far right of the home screen.

2. Next, navigate to “My Fire TV.”
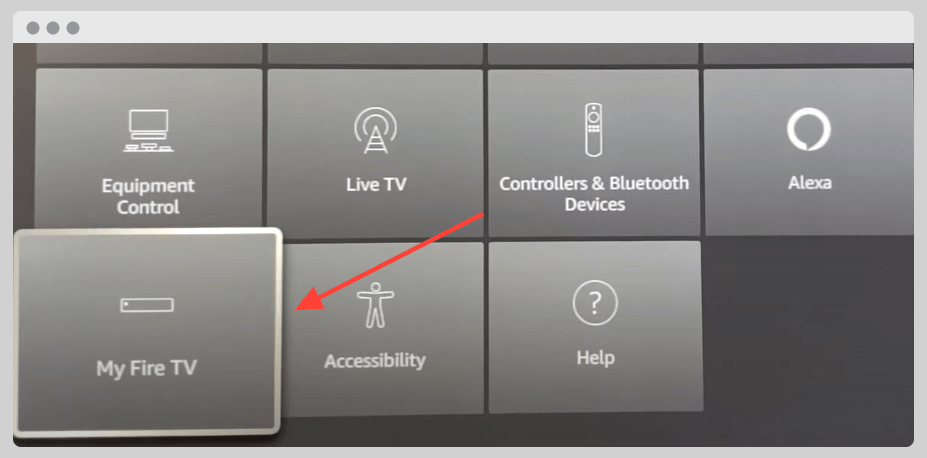
3. Now, click on “Developer Options.”

Note: If you don’t see the “Developer Options” right away, you can access them by going to “Settings” > “My Fire TV” > “About.” Then, select “Fire TV Stick” and click it 7 times to enable the “Developer Options.” If you’re uncertain about this process, you can refer to a step-by-step guide on how to enable developer options.
4. Next, click on “ADB debugging” (which is optional) and switch it to the ON position.
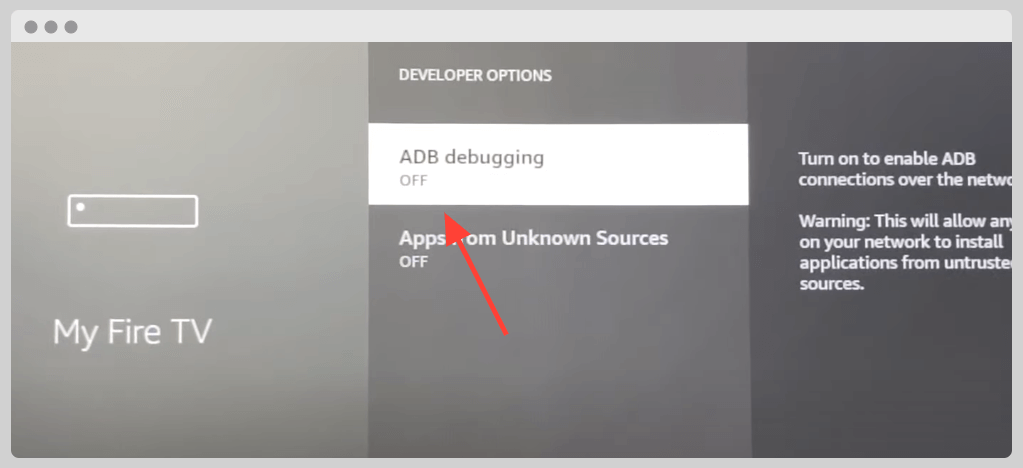
5. On this window, you will encounter one of the following two options:
- If you see the first option, which is “Install unknown apps,” click on it and proceed to the next step (step 6).
- If the second option, which is “Apps from unknown sources,” is displayed, click to enable it, skip step 6, and proceed to step 7.
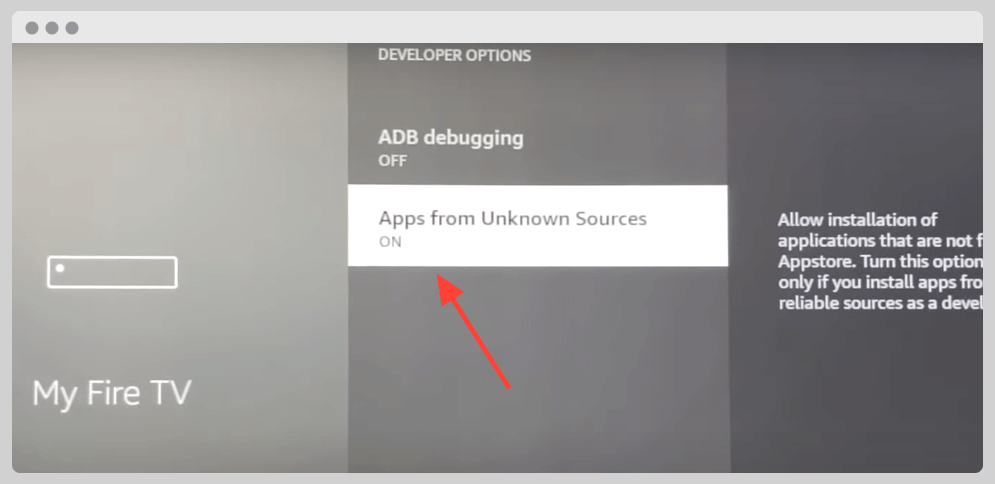
6. Toggle it ON for the Downloader app.
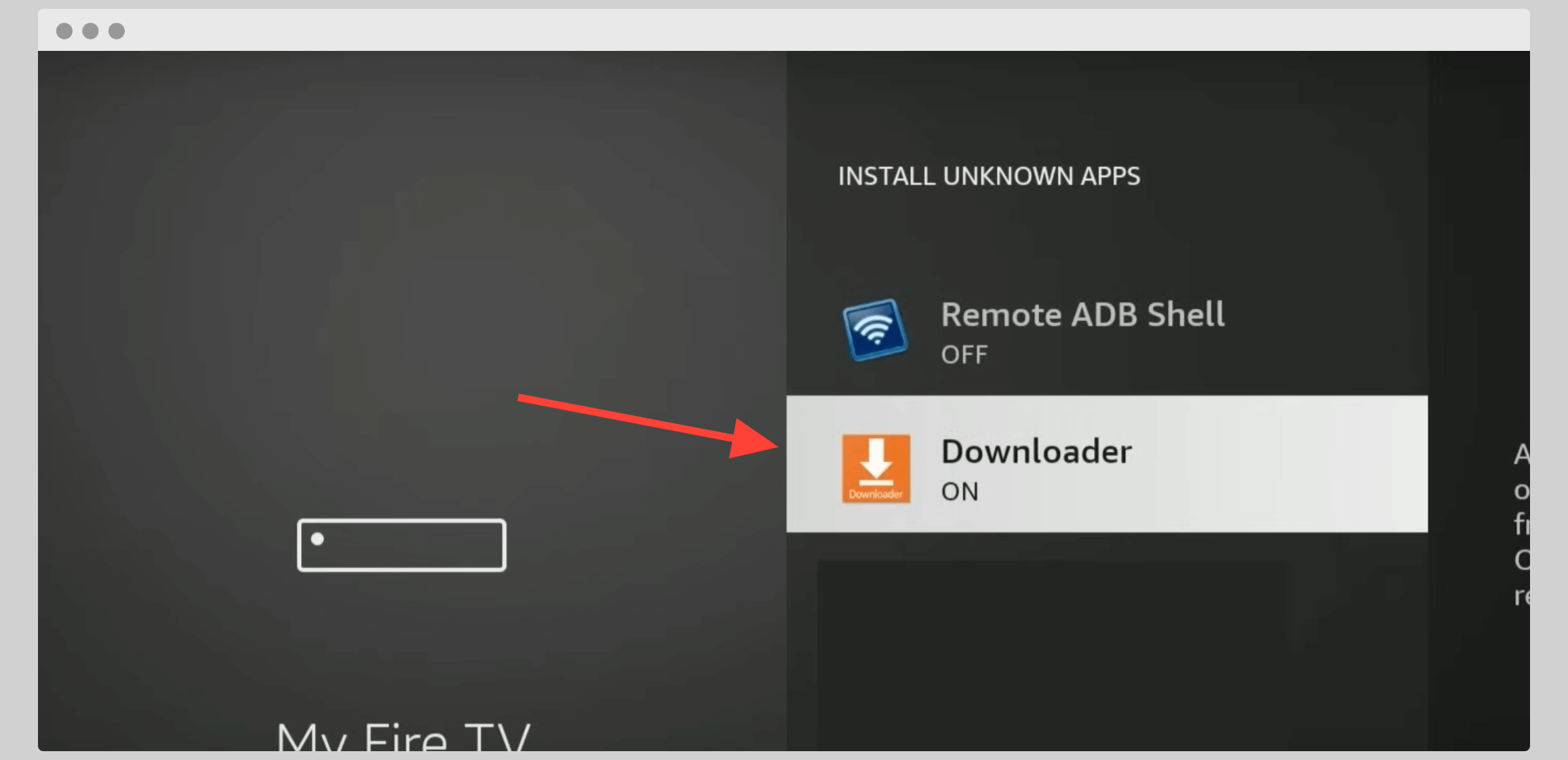
7. Next, go to Settings and access Preferences > Privacy Settings. Disable both Device Usage Data and Collect App Usage Data.
Note: While this step is optional, it’s highly recommended if you have privacy concerns.
Your Amazon Fire TV Stick is now prepared, and we are one step closer to the Kodi installation.
STEP 3: Install Kodi on FireStick
In this step, we will guide you through the process of downloading and installing Kodi on your Amazon Fire TV Stick. It’s worth noting that Kodi 20.2 Nexus is the latest stable version at the moment.
1. Open the Downloader app that you recently installed and click on the URL box.
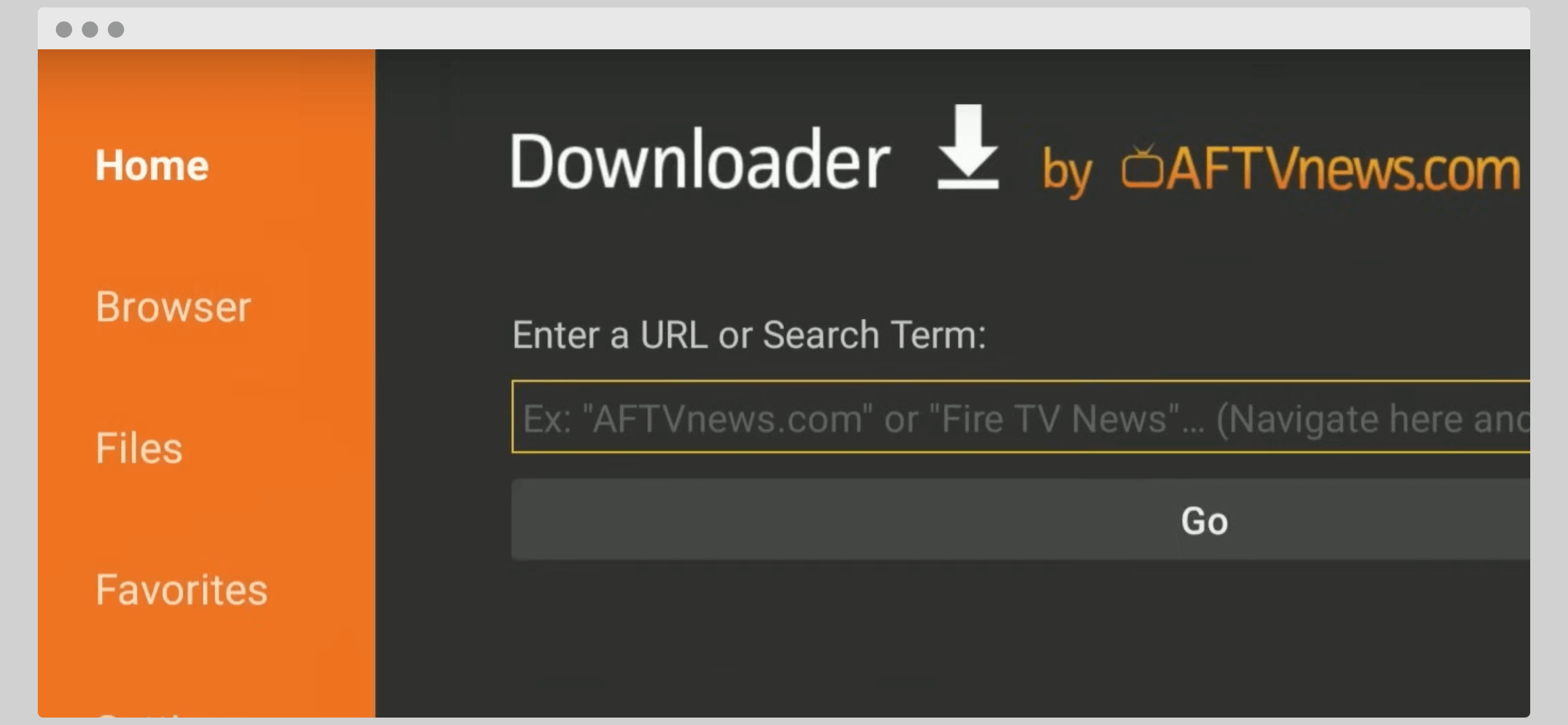
2. To install the latest version of Kodi, which is Kodi Nexus 20.2, enter the code 89364 and then click on the “GO” button.

Some users may still prefer using Kodi 19.5 Matrix. If that’s your preference, you can obtain version 19.5 by using 89364. However, I strongly recommend downloading the latest version for optimal performance.
3. This will initiate the download process.
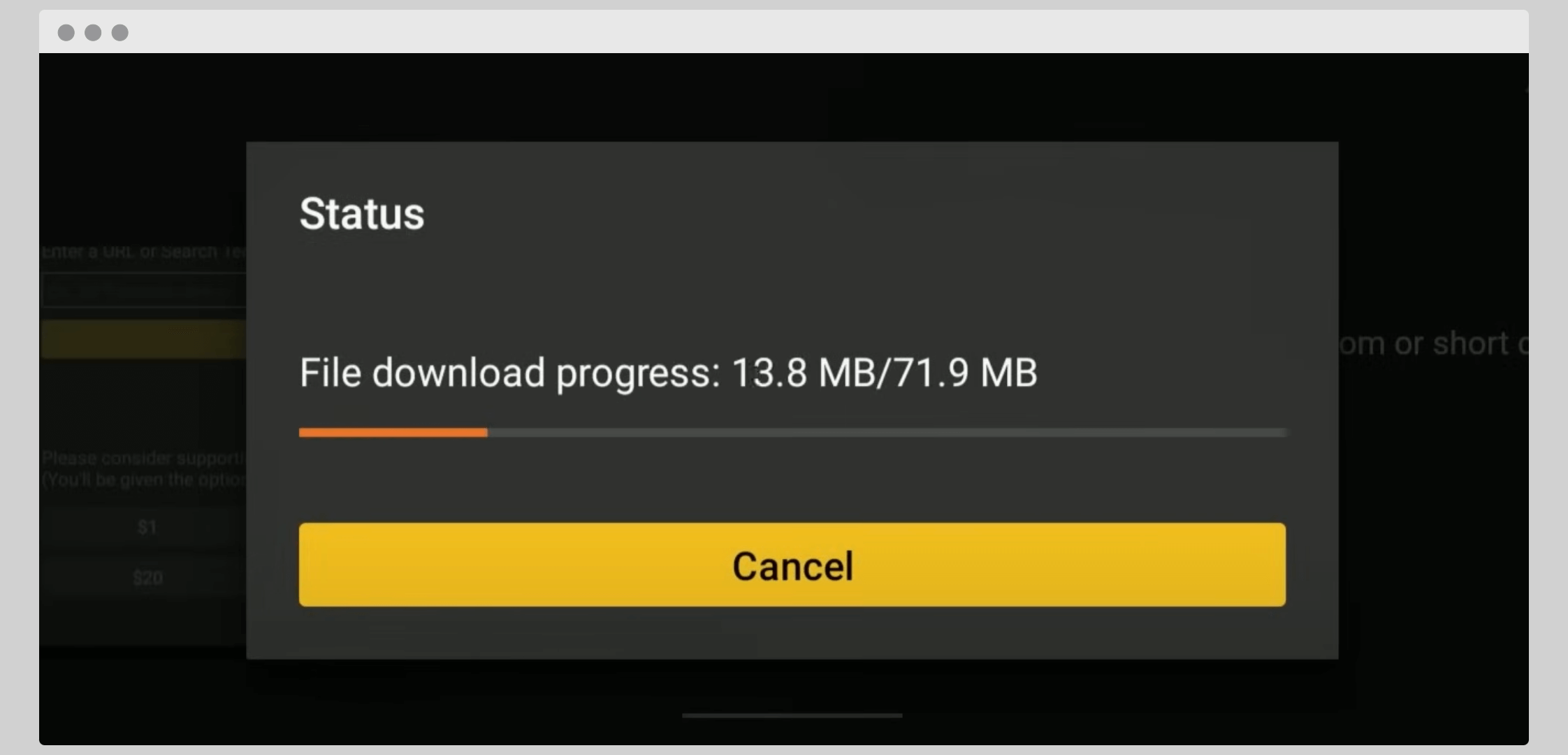
5. After the download is complete, click on the “Install” button.
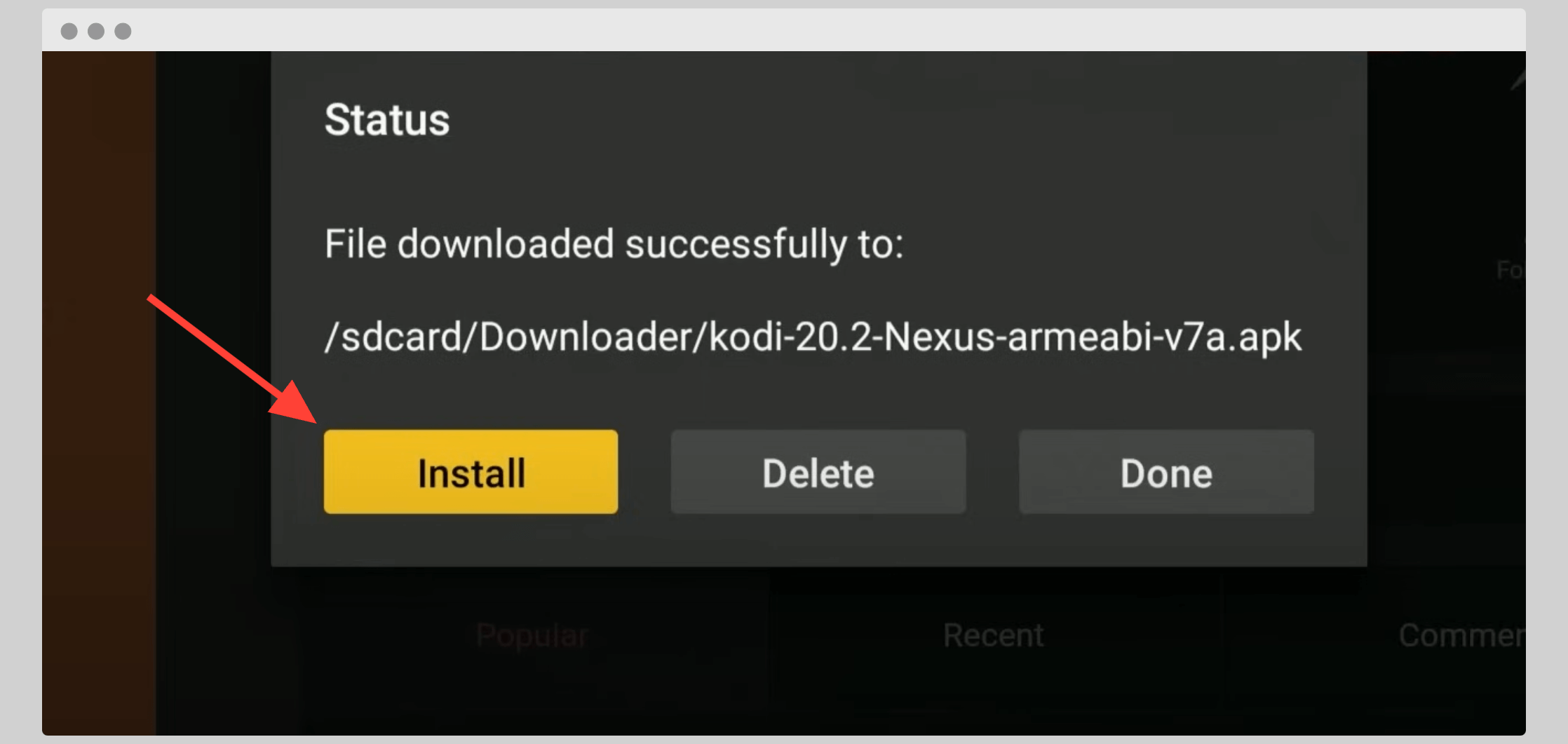
6. Please be patient and wait for the installation to finish.
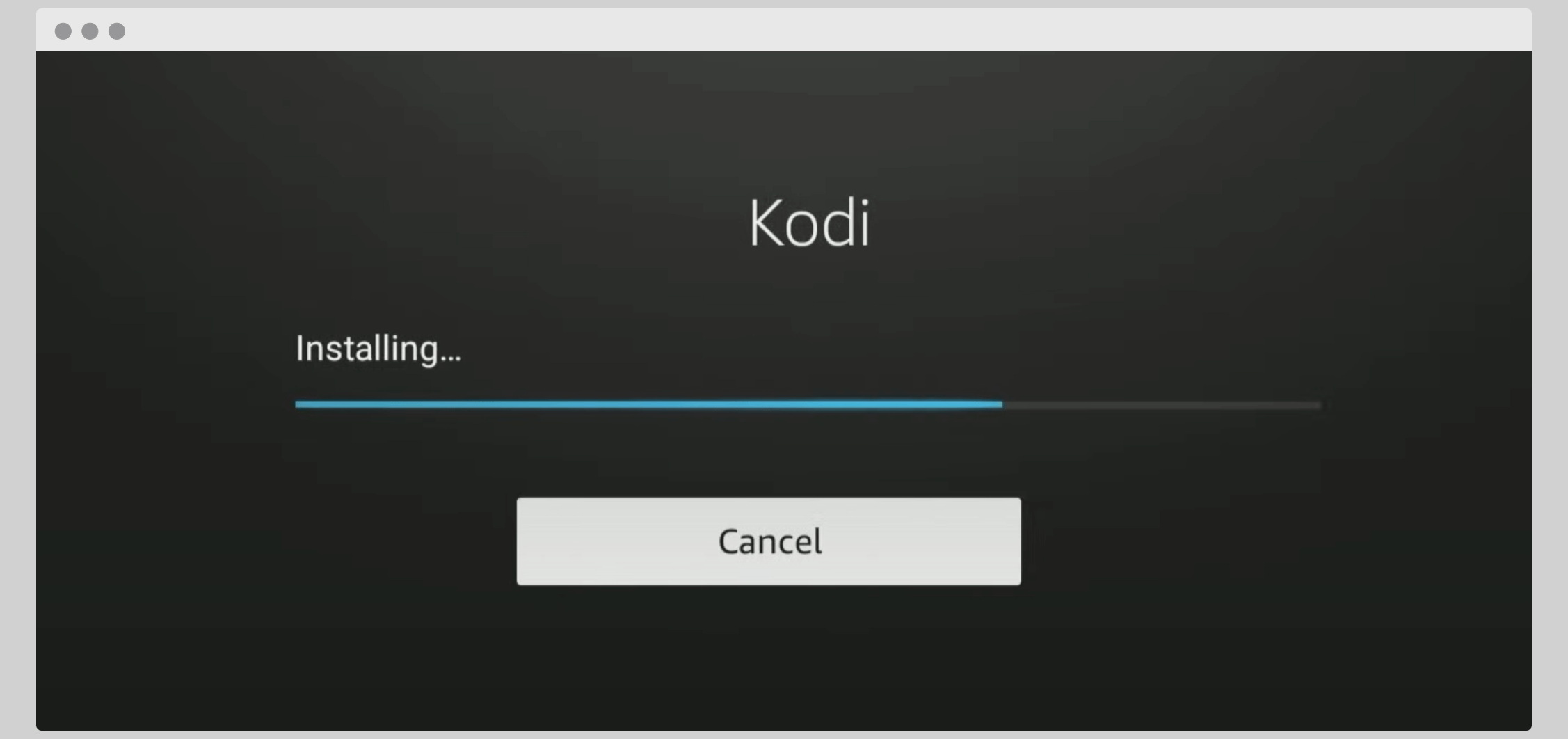
7. When you see the “App Installed” message, it means Kodi is now installed on your device. You can click “OPEN” to launch Kodi immediately, or if you want to open it later, click “DONE.”
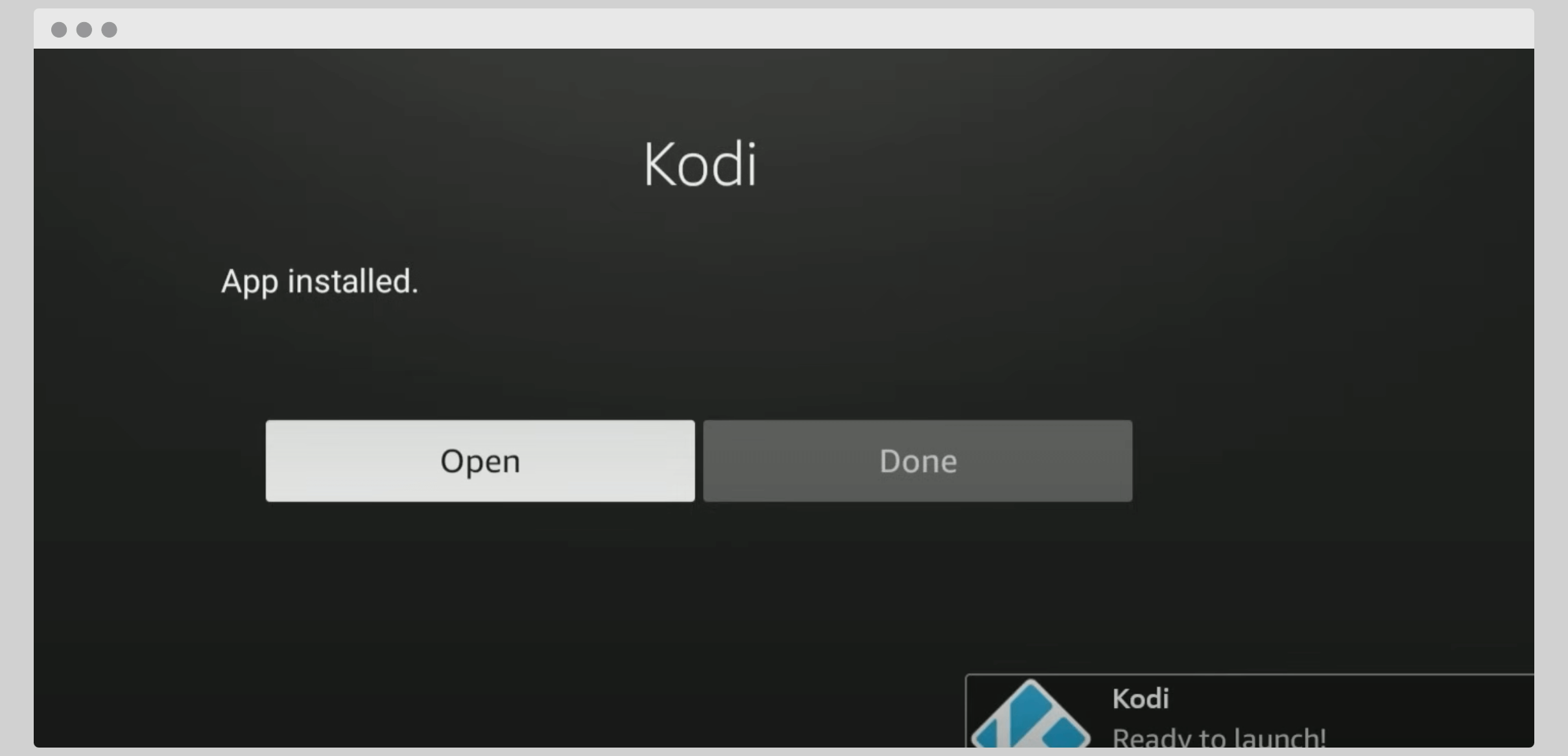
Kodi won’t appear on your home screen by default, but you can create a shortcut for it on the home screen.
Another way to access Kodi is by pressing and holding the Home button on your remote for 5 seconds and then selecting “Apps” on the pop-up screen. This will give you access to Kodi.
How to Use Kodi On FireStick
Now that you’ve successfully installed Kodi, let’s explore how to use it on your Fire Stick for a safe and enjoyable streaming experience. Kodi opens up a world of free content, including movies, TV shows, and much more.
Before you dive into using Kodi on your Fire TV or Stick, it’s crucial to understand that your internet service provider (ISP) and government can monitor your Kodi streaming activities. Streaming copyrighted content such as free movies, TV shows, and sports without proper authorization can lead to serious legal consequences.
Fortunately, there is a way to enjoy your favorite content on Kodi without worrying about potential surveillance. By using a trusted VPN service, you can mask your internet activities and maintain your online privacy. A VPN helps you bypass internet throttling, online surveillance, and content geo-restrictions, ensuring a smooth streaming experience.
I recommend using ExpressVPN, which is known for its speed and reliability, making it ideal for streaming.
It’s essential to clarify that we do not promote or endorse copyright infringements. However, we believe in the right to privacy and advocate for it. So, before using Kodi on your Fire TV or Stick, let’s go through the steps to use ExpressVPN to protect your online activities from prying eyes.
Here is the step by step guide on how to use and Install & Set up Kodi 20.2 Nexus on FireStick:
Step 1: To get started with ExpressVPN, click on the following link to subscribe to their service. ExpressVPN offers a 30-day money-back guarantee, so if you’re not satisfied (though we see no reason why you wouldn’t be), you can request a full refund within the first 30 days.
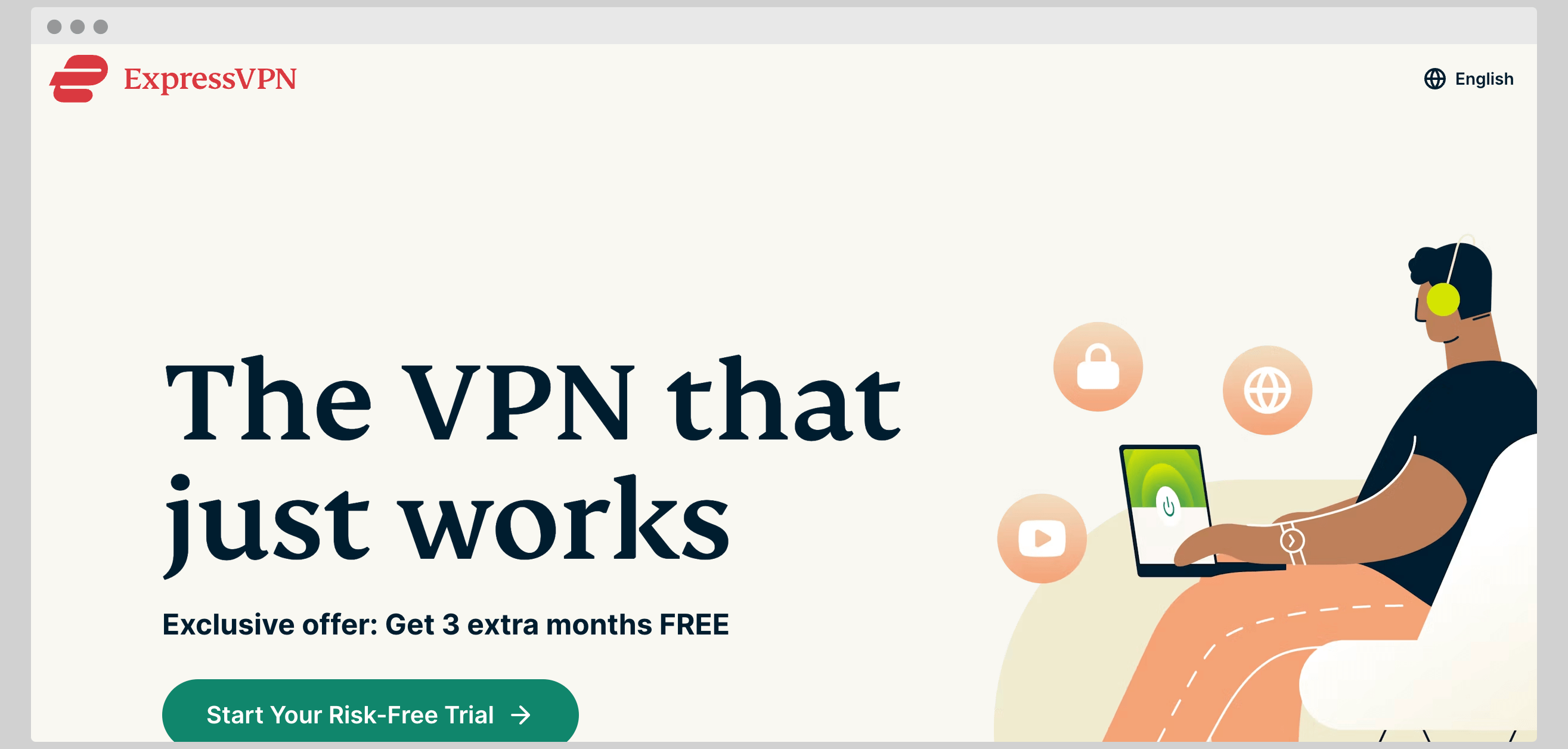
Step 2: Turn on your Fire TV/Stick, go to the Find option, and choose Search for Express VPN.
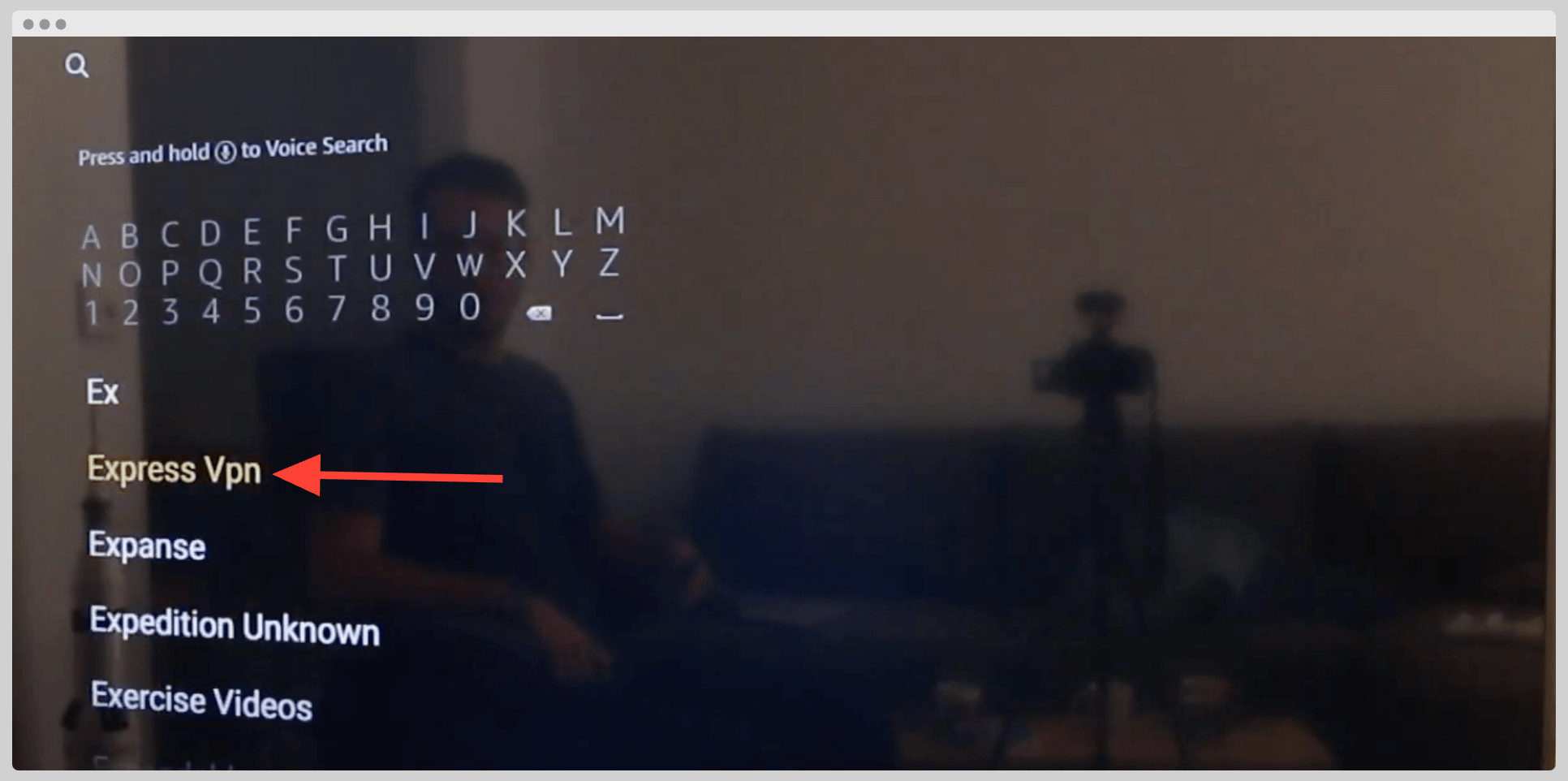
Step 3: Click on “Download” to begin the download and installation of the ExpressVPN application on your Fire TV / Stick.
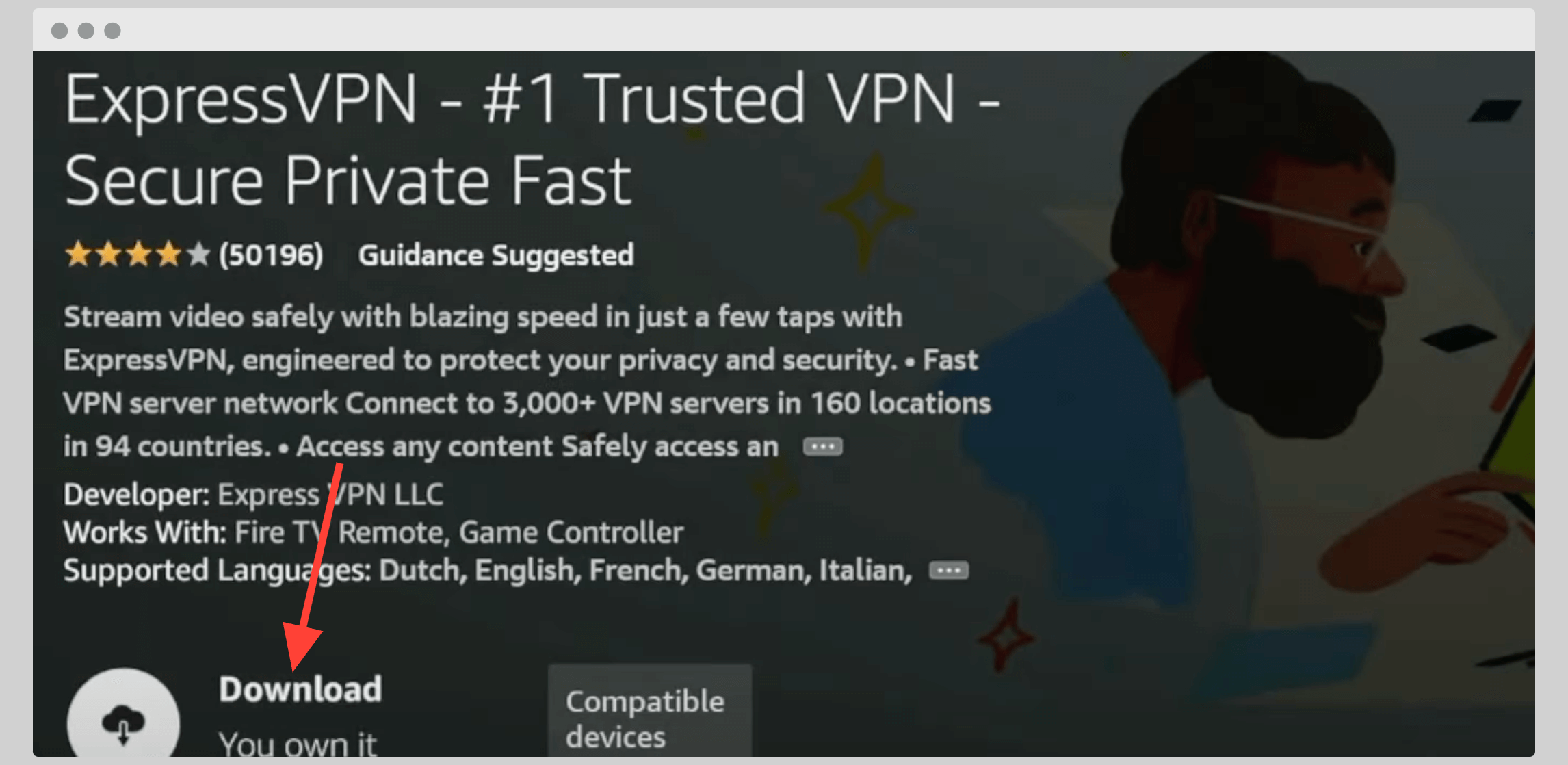
Step 4: Open the ExpressVPN app and log in using the email ID and password you created during the purchase of your ExpressVPN subscription.

Step 5: Click the Power icon to establish a connection to a VPN server (refer to the image below). You also have the option to select a different preferred location by clicking on “Choose Location,” as illustrated in the image below. Your connection is now secure with the fastest and most reliable VPN for FireStick.

You can find more information on using ExpressVPN with FireStick on their website.
Now that your online activities are private, let’s explore what you can do with Kodi on your Fire TV Stick.
As mentioned earlier, Kodi is primarily a media player and does not host or provide content on its own.
To stream movies, TV shows, or sports through Kodi, you’ll need to install Kodi Addons or Builds. If you’re new to Kodi, I recommend following my step-by-step beginner’s guide to using Kodi.
If you’re wondering how to get the best Kodi Addons or Builds on your Fire TV Stick, check out the links below. These resources will help you install popular Addons and Builds that work well and provide high-quality streams.
Congratulations! You have now successfully installed Kodi on your Fire Stick. If this method doesn’t work for you, there are alternative methods you can try.
How to Get Kodi on FireStick Using Alternate Methods
If you’ve already successfully installed Kodi on your FireStick using the Downloader method mentioned earlier, you can skip this section. However, if you prefer to use ES File Explorer, please note that it now requires a premium monthly subscription of $9.99 for sideloading third-party apps. In contrast, the Downloader app is completely free to use.
Install Kodi on FireStick Using ES File Explorer
If you prefer to use ES File Explorer for installing Kodi on your Amazon Fire TV Stick, follow these steps:
- Power on your Amazon Fire TV Stick.
- Navigate to Settings > My Fire TV
- Open Developer Options
- Turn on Apps from Unknown Sources.
- Return to the Fire Stick homepage and locate the Search icon on the top left of your screen.
- Type “ES File Explorer” and click it in the search results.
- Follow the on-screen instructions to install the ES File Explorer app on FireStick.
- Once the app is installed, launch it. Navigate to the right, where you’ll see several icons, and select and click the Downloader icon.
- Click +New at the bottom.
- A pop-up will appear. Enter “firesticktricks.com/kapk” in the Path section and any name of your choice in the Name section.
- Click Download Now.
- Wait while Kodi is downloaded on your FireStick.
- Click Open File.
- Click Install when prompted.
- Click Install again.
That’s it! Kodi is now successfully installed on your FireStick or Fire TV.
How to Install Kodi on FireStick Using AppStarter
If you encounter issues while trying to install Kodi on your Amazon Fire TV Stick using the methods mentioned above, you can try this alternative method using AppStarter.
AppStarter allows you to install third-party apps, simplifying the Kodi installation process. Similar to the first method, you’ll need to enable “Apps from unknown sources” and disable “Collect App Usage Data.” Once you’ve completed these steps, install the Downloader app as explained in the first method.
Now, follow these steps to install Kodi on your Fire Stick using AppStarter:
- Launch the Downloader app by clicking the Apps icon on your FireStick home screen.
- Select the Downloader icon.
- Click the URL field as shown in the image below.
- In the new window, enter the URL: “firestickcentral.com/as4.apk” and then click on the “GO” button.
- After the AppStarter file is downloaded, click on the “Install” button.
Once AppStarter is installed, open the app. To install Kodi, navigate to the “Updates” section on the left-side menu of AppStarter. Then, click on “Install” next to the Kodi listing on the right side.
Congratulations! You have successfully unlocked your Amazon Fire Stick and installed Kodi using AppStarter.
FAQs
Kodi itself is entirely safe and legal to use. It can be easily downloaded from official app stores like the Google Play Store for Android and the Microsoft Store for Windows 10. These reputable sources ensure that the apps they host are safe and legal.
However, it’s crucial to note that while Kodi is legal, some third-party addons available for Kodi may provide access to copyrighted content. Streaming such content through these add-ons is not considered legal. It’s essential to be cautious and only use addons from trusted sources to avoid potential legal issues.
With Kodi, you can enjoy a wide range of content, including movies, TV shows, sports events, live TV, documentaries, kids’ shows, anime, and more. However, it’s important to understand that Kodi itself does not host any content. Instead, you’ll need to access content through Kodi addons.
Kodi offers a vast selection of add-ons, catering to various types of video content you may want to stream. These add-ons can be official, provided by Kodi’s developers, or third-party add-ons created by the Kodi community. Additionally, Kodi builds are available to enhance your overall Kodi experience.
Can you install Kodi on Fire TV Cube?
Absolutely, you can install Kodi on the Fire TV Cube. The installation process for Kodi is consistent across all Fire TV devices, including the Fire TV Cube. So, the instructions provided in this guide are applicable to the Fire TV Cube as well.
What is the latest version of Kodi for FireStick?
Kodi 20.2 Nexus is indeed the latest version of Kodi as of March 2022. It primarily includes minor bug fixes and cosmetic changes to enhance the overall user experience.
Conclusion
That’s the end of the installation guide for Kodi on FireStick. I hope you found it helpful and that you enjoy using Kodi to access a wide range of multimedia content. Remember to use Kodi responsibly and avoid accessing pirated or illegal content. If you’re new to Kodi, there’s a beginner’s guide available for you to learn how to use it effectively. Additionally, you can explore how to use real-debrid to improve streaming quality and reduce buffering issues in Kodi. If you encounter any errors in the future, you can also learn how to reset Kodi on FireStick to start fresh.
All the installation methods provided in this guide have been tested and verified. If you have any questions or encounter any issues while following these steps, please feel free to ask in the comments section. Enjoy your Kodi experience!
Legal Disclaimer – firestickcentral.com does not verify the legality or security of any add-ons, apps, or services mentioned on this site. Additionally, we do not promote, host, or link to copyright-protected streams. We strongly discourage piracy and wholeheartedly advise our readers to steer clear of it under all circumstances. Any reference to free streaming on our site is solely intended for content that resides in the public domain and is free from copyright restrictions. Please take a moment to read our comprehensive disclaimer.